How to manage a session¶
The quality of a collaborative session directly depends on the quality of the network connection, and the communication between the users. This section describes various tools which have been made in an effort to ease the communication between your fellow creators. Feel free to suggest any ideas for communication tools here .
Monitor online users¶
One of the most vital tools is the Online user panel. It lists all connected users’ information including your own:
- Role : admin/regular user.
- Username : name of the user.
- Mode : user’s active mode (object, sculpt, paint,etc.).
- Frame: on which frame the user is working.
- Location: where the user is actually working.
- Ping: user’s connection delay in milliseconds.
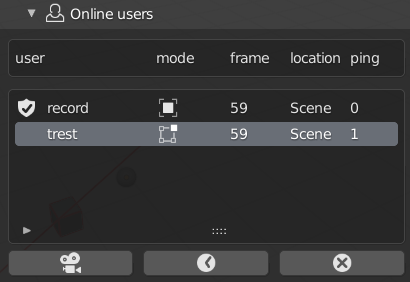
Online user panel
By selecting a user in the list you’ll have access to different users’ related actions. Those operators allow you to experience the selected user’s state in two different dimensions: SPACE and TIME.
Snapping in space¶
The CAMERA button (Also called snap view operator) allow you to snap to the user’s viewpoint. To disable the snap, click on the button once again. This action serves different purposes such as easing the review process, and working together on a large or populated world.
Hint
If the target user is located in another scene, the snap view operator will send you to their scene.
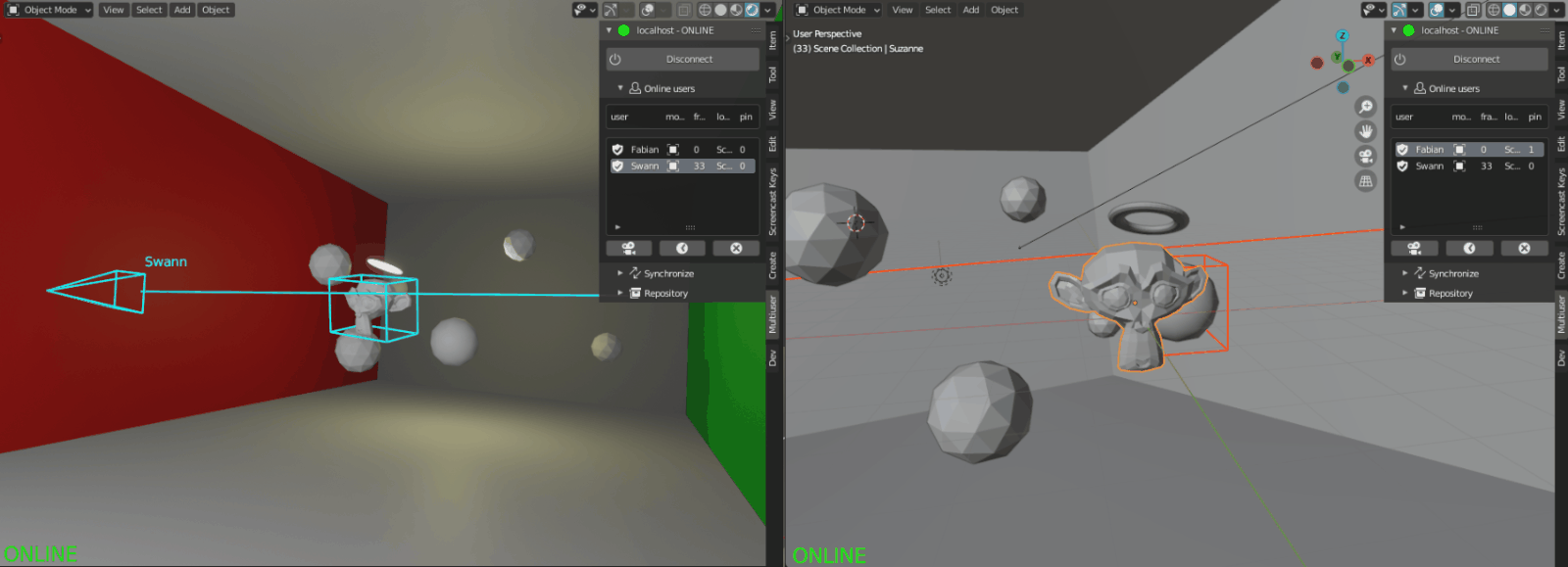
Snap view in action
Snapping in time¶
The CLOCK button (Also called snap time operator) allows you to snap to the user’s time (current frame). To disable the snap, click on the button once again. This action helps various multiple creators to work in the same time-frame (for instance multiple animators).
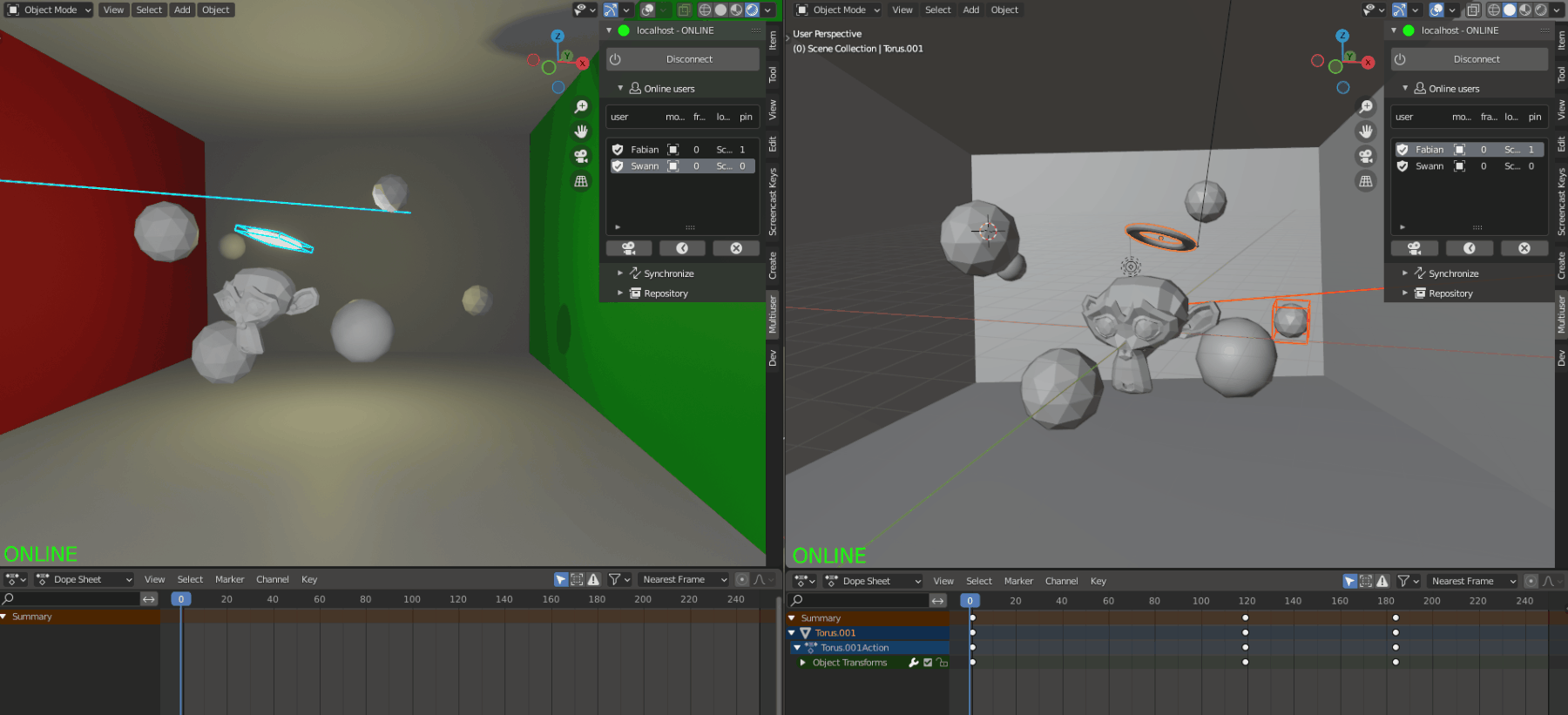
Snap time in action
Kick a user¶
Warning
Only available for admin !
The CROSS button (Also called kick operator) allows the administrator to kick the selected user. This can be helpful if a user is acting unruly, but more importantly, if they are experiencing a high ping which is slowing down the scene. Meanwhile, in the target user’s world, the session will properly disconnect.
Change replication behavior¶
During a session, multi-user will replicate all of your local modifications to the scene, to all other users’ blender instances. In order to avoid annoying other users when you are experimenting, you can flag some of your local modifications to be ignored via various flags present at the top of the panel (see red area in the image below). Those flags are explained in the replication section.
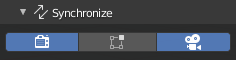
Session replication flags
Manage data¶
In order to understand replication data managment, a quick introduction to the multi-user data workflow is in order. The first thing to know: until now, the addon relies on data-based replication. In simple words, it means that it replicates the resultant output of a user’s actions. To replicate datablocks between clients, multi-user relies on a standard distributed architecture:
- The server stores the “master” version of the work.
- Each client has a local version of the work.
When an artist modifies something in the scene, here is what is happening in the background:
- Modified data are COMMITTED to the local repository.
- Once committed locally, they are PUSHED to the server
- As soon as the server receives updates, they are stored locally and pushed to every other client
At the top of this data management system, a rights management system prevents multiple users from modifying the same data at the same time. A datablock may belong to a connected user or be under common-right rights.
Note
In a near future, the rights management system will support roles to allow multiple users to work on different aspects of the same datablock.
The Repository panel (see image below) allows you to monitor, change datablock states and rights manually.
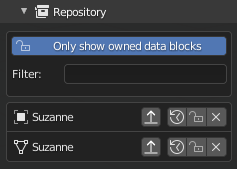
Repository panel
The show only owned flag allows you to see which datablocks you are currently modifying.
Warning
If you are editing a datablock not listed with this flag enabled, it means that you have not been granted the rights to modify it. So, it won’t be updated to other clients!
Here is a quick list of available actions:
| icon | Action | Description |
|---|---|---|

|
Push | push data-block to other clients |

|
Pull | pull last version into blender |

|
Reset | Reset local change to the server version |

|
Lock/Unlock | If locked, does nothing. If unlocked, grant modification rights to another user. |

|
Delete | Remove the data-block from network replication |